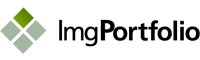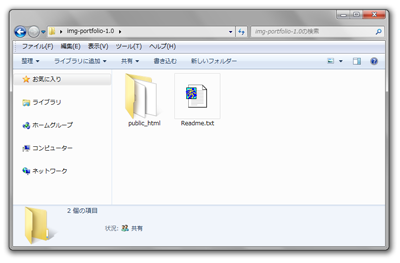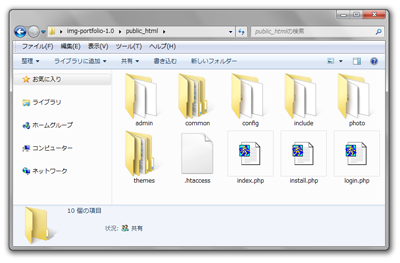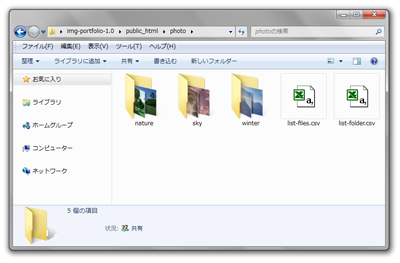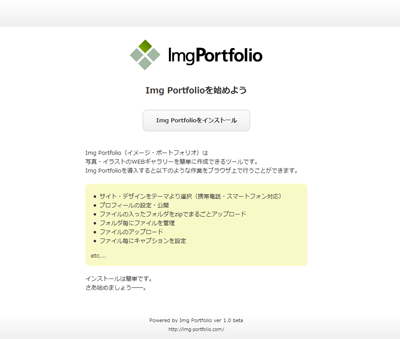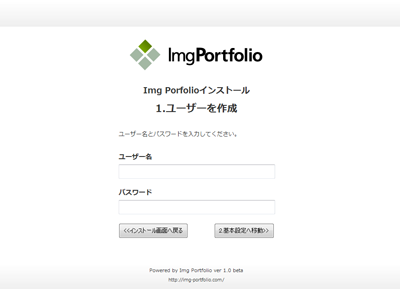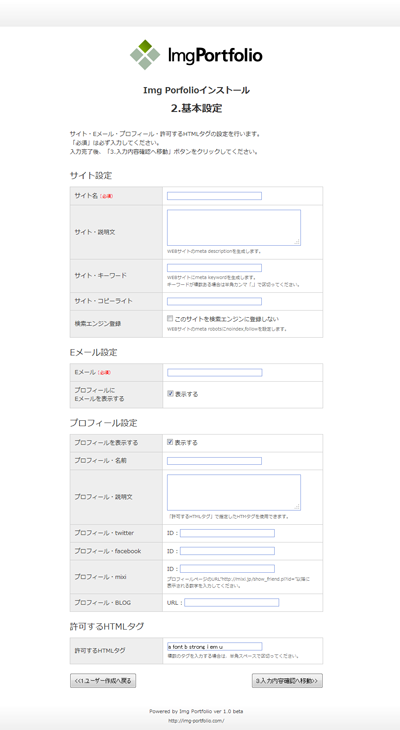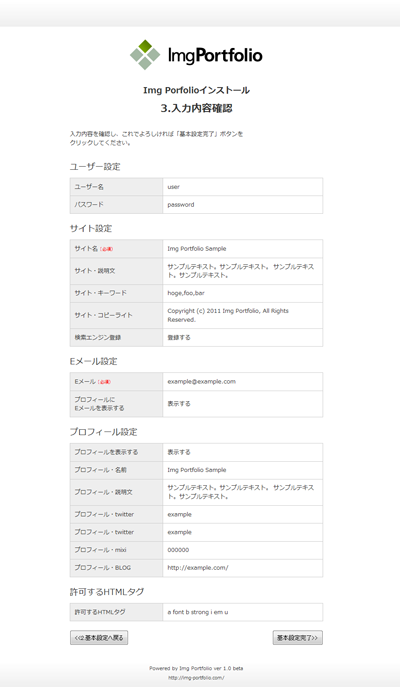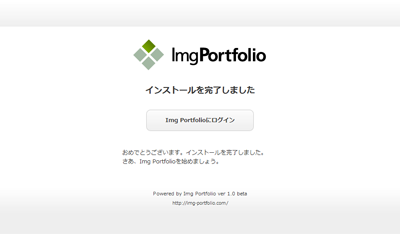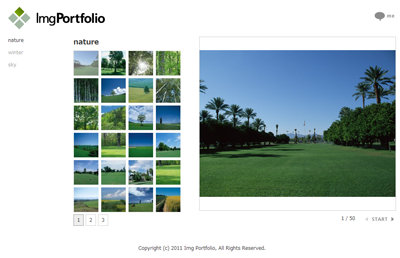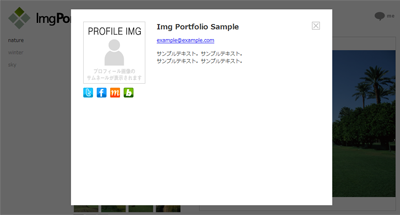1. 必要なものを準備する
まず、Img Portfolioをダウンロードする前に必要なものを用意しましょう。
- PHP5.2 / GD2が動くWEBサーバー。
サーバー要件の詳細についてはダウンロードページの 動作環境 をご覧ください。 - 公開したい写真データ。
2. Img Portfolioをダウンロードする
下記 ダウンロードページ よりImg Portfolioの最新版をダウンロードします。
ダウンロードファイルはzip圧縮されているので、これを解凍します。

解凍すると以下のフォルダが作成されます。
- Readme.txt はじめにお読みください(サーバーにアップロードの必要はありません)
- public_html このフォルダの中身をサーバーにアップロードします
- index.php Img-Portfolioメインファイル
- install.php Img-Portfolioインストールファイル
- login.php Img-Portfolio管理者画ログインファイル
- .htaccess .htaccessファイル
- admin 管理画面用のフォルダ
- common 共有CSS/JS/プロフィール画像フォルダ
- config 管理者用の設定ファイル格納フォルダ
- include PHPフォルダ
- photo ギャラリー用フォルダ
- themes テーマ用フォルダ
3. 写真データをフォルダごとにまとめ、photoフォルダに入れる
アップロードしたい写真データをフォルダごとにまとめます。
まとめた写真フォルダを public_html/photo/ にフォルダごとコピーします。
※フォルダ名は半角英数字にしてください。
※写真データのアップロードはImg Portfolioのサーバーインストール後でも可能です。
※photoフォルダの中にあるlist-files.csvとlist-folder.csvは削除しないでください。
4. サーバーにアップロードする
public_htmlの中身を丸ごとサーバーにアップロードします。
※アップロードにはFTPクライアントソフトをお使いください。
※Windows ユーザー向けには FFFTP 、Mac ユーザー向けには Fetch などがあります。
※ご利用の回線状況により、アップロードには数分かかる場合があります。
パーミッションについて
ファイル=604 or 644、フォルダ=705 or 755に設定してください。
パーミッション設定はサーバーごとに異なりますので、
詳細はお使いのレンタルサーバー・ホスティングサービスをご確認ください。
5. Img Portfolioをサーバーにインストールする
インストール画面を開く
ブラウザよりアップロード先のURLを開きます。
インストール用の画面が表示されますので、
「Img Portfolioをインストール」をクリックします。
1.ユーザーを作成
管理画面にログインする際に必要となるユーザー名・パスワードを入力し
「2.基本設定へ移動」をクリックします。
※パスワードはインストール後、管理画面の「基本設定」より変更できます。
2.基本設定
サイト・Eメールなど基本設定を入力し、
「3.入力内容確認へ移動」をクリックします。
- サイト設定:サイト名およびサイトの説明を設定してください。
- Eメール設定:メールアドレスを設定してください。サイトへの表示の他、パスワードを忘れてログイン出来なくなった際にも使用します。
- プロフィール設定:サイトに表示するプロフィールを設定してください。
- 許可するHTMLタグ:プロフィール設定の説明文および各ファイルのキャプションを入力する際に使用できるHTMLタグを指定してください。
- パスワード変更:ログイン・パスワードを変更します。変更がある場合のみ入力ください。
※サイト名とEメールは必須項目です。
※基本設定はインストール後、管理画面の「基本設定」より変更できます。
3.入力内容確認
「1.ユーザーを作成」「2.基本設定」で入力した内容が表示されます。
問題がなければ「基本設定完了」をクリックします。
インストール完了
完了画面が表示されればインストールは完了です。
※サーバーがSendmailに対応している場合は、ユーザー情報にて入力したメールアドレスに
ユーザー名・パスワードを通知するメールが届きます。
再びアップロード先のURLを開きます。
photoフォルダ以下に画像フォルダが存在すれば、WEBギャラリーが表示されます。
![]() ボタンをクリックすることでプロフィールが表示されます。
ボタンをクリックすることでプロフィールが表示されます。
プロフィールの内容はImg Portfolioのインストール時に
「2.基本設定」で入力した内容が反映されます。
WEBギャラリーの更新、ユーザー情報の変更等は、管理画面よりを行うことができます。
| | 使い方トップ | | 管理画面ログイン » |